One of my clients at my last job had a surplus of older HP servers that they acquired during a buyout of another company, and wanted to use them for test servers. They did have a production Hyper-V environment, but the current hardware didn’t have the resources to be used for a test environment. So, instead of letting literally floor-to-ceiling stacks of decommissioned G2-G4 HP servers go to waste, a spare rack was set up to accommodate a physical test environment. Unfortunately, 2008 R2 doesn’t seem to be supported (according to HP) on just about anything until the G5 series. As a 2008 R2 roll-out was in the works, this looked like the end of those servers’ useful lives.
Never Say Never!
The unsupported stance didn’t sit well with me, and while I understand from a production standpoint that it might not be a good idea to install unsupported software on unsupported hardware  , from a testing perspective I wasn’t concerned with 110% compatibility. So, I came up with a workaround that allowed me to get 2008 R2 up and running on the DL360 G4p:
, from a testing perspective I wasn’t concerned with 110% compatibility. So, I came up with a workaround that allowed me to get 2008 R2 up and running on the DL360 G4p:
- First and foremost, chances are most DL360 G4/G4p’s will have a CD rather than a DVD drive installed by default. This was the case for me. Just eject the entire drive using the release pin like you would any laptop drive and throw in a DVD drive instead. (Fully supported, just might not be common to have one already installed)
- Second, obtain the most up to date system ROM/BIOS and run the flash utility.
- Reset all system settings to factory defaults.
- Blow away and recreate any RAID configurations from scratch.
- Next, grab the SmartStart version 8.5 deployment tool from HP.
- Burn SmartStart to DVD and boot from the media.
- Now, follow the prompts until you get dropped to a command prompt, and then do the following:
- We need to start the window manager “X” by running the following init scripts:
- S52X
- S54icewm
- S56mouse
- S58firefox
- S60boot.health
- You can start them all manually, or you can just run the following command:
# sed -i.original ‘/Depth/s/24/16/g’ /etc/X11/xorg.default-us
# for n in 52 54 56 58 60 ; do /etc/init.d/boot.d/S${n}* start ; done
- From here, the rest of the install is straight-forward and no different than any other SmartStart install. The only caution, which I ran into, is that when SmartStart asks for an Administrator password, make sure to give it a strong password that satisfies complexity requirements. The first time I installed the operating system I was unable to login with the admittedly simple password I had given it, but reinstalling and providing a complex password seemed to do the trick. Maybe it was just me, but there it is just in case!
If my memory serves, once 2008 R2 was installed, the server was only missing one device driver but I do not remember which – in any case it was not a system critical one. I created a number of test machines using this process which eventually were P2V’d into production. Never once ran into any hardware issues.
Obviously, it goes without saying this is an unsupported configuration and HP will (and they did to me) say it cannot even be done, and therefore will not offer support of any kind. The fact that it is officially unsupported will hopefully deter you from deploying them as production as well – just because it “works” doesn’t mean it will be 100% reliable with everything you throw at it.
Anyway, hope it helps someone!
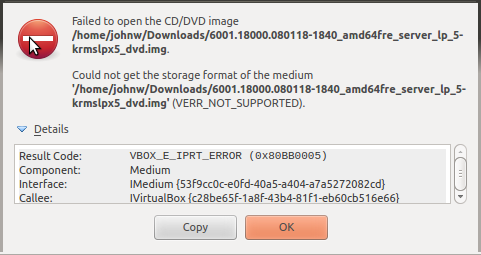

 , from a testing perspective I wasn’t concerned with 110% compatibility. So, I came up with a workaround that allowed me to get 2008 R2 up and running on the DL360 G4p:
, from a testing perspective I wasn’t concerned with 110% compatibility. So, I came up with a workaround that allowed me to get 2008 R2 up and running on the DL360 G4p: